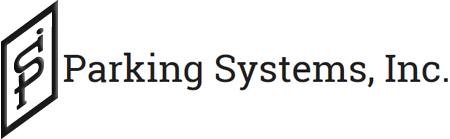In the late 90’s Parking Systems, Inc. founded in 1974 started developing its third generation #755 Capacity Counter capable of communicating with a central PC to control full signs at parking structures or levels of structures. Then in 2014 it upgraded its PC software to allow for displays of spaces available per structure or levels. This upgrade came with enhanced ability to communicate, report spaces per structures or levels and activity reports per hour/day/week/month. The MCS/JCL counter 2.0 manual shows this.
Overview
The MCSJCL Counter is a proprietary software to be used only with Parking Systems Inc. hardware. The Counter software interfaces with counters via Com or Ethernet and displays data reading counts and displaying them in selected panels. Signs for display to the customers can setup using Com only and communicate to the users how many spaces are left in the garage or levels if a counter is used for each level along with the appropriate loop detectors.
The software can be used to set up the garages, read the hardware counters and display various data to the signs. For information on setup and usage please read the manual.
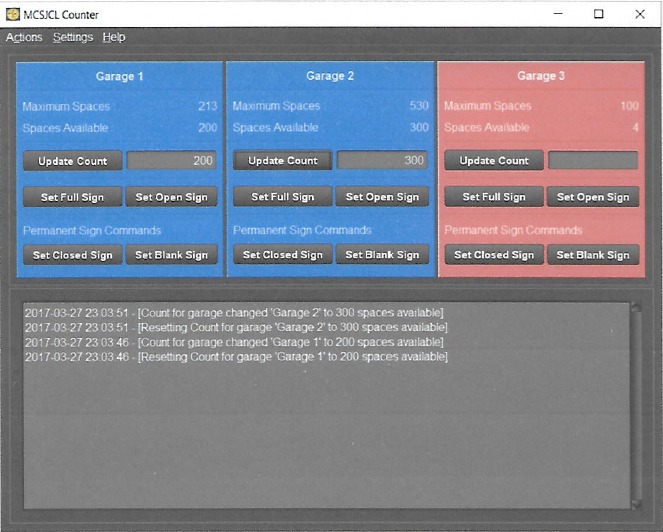 This is the main panel and gives the user the ability to see the max spaces available per level, current spaces available on that level and buttons to manually adjust the current spaces count, and set the sign to Full, Open, Closed and Blank. If the count for open spaces is found to be off, then an adjustment can be made by clicking the the update count text field and typing in a number from O to maximum spaces. And pressing the "Update Count'' button. This will send a command to the hardware counter and set the value there. Setting the sign to Full will keep the sign on full until the count changes to a value that beyond a threshold value set in the preferences. Setting the Open sign will keep the sign showing Open until a change in the current count. When the count does change the sign will stay on that count number until a button is pressed or a new count number is detected. Setting the Closed or Blank sign will keep the display sign in that mode until the user either presses the full or open or manually changes the count via the update button. This allows the garage to close a level for various reasons that might be needed.
This is the main panel and gives the user the ability to see the max spaces available per level, current spaces available on that level and buttons to manually adjust the current spaces count, and set the sign to Full, Open, Closed and Blank. If the count for open spaces is found to be off, then an adjustment can be made by clicking the the update count text field and typing in a number from O to maximum spaces. And pressing the "Update Count'' button. This will send a command to the hardware counter and set the value there. Setting the sign to Full will keep the sign on full until the count changes to a value that beyond a threshold value set in the preferences. Setting the Open sign will keep the sign showing Open until a change in the current count. When the count does change the sign will stay on that count number until a button is pressed or a new count number is detected. Setting the Closed or Blank sign will keep the display sign in that mode until the user either presses the full or open or manually changes the count via the update button. This allows the garage to close a level for various reasons that might be needed.
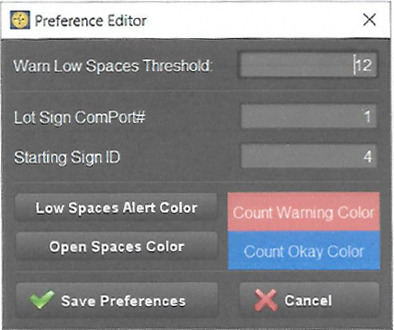 The panel shown is to set the preferences of the system. The first field is for setting the warning threshold of the number of spaces left in the level. Setting this will then tell the system that when a count reaches that number to change the background to a warning color and then set the sign to full. Once the sign is on Full it will stay on Full until count goes above threshold. Most users set this to 0 but during high traffic times it might be better to set this to a number higher. The next two fields are for first time setup and are not to be changed unless needed. Setting these to incorrect values will stop communication to the signs and may freeze up the system. By default the sign is using the comport on the back and so that is typically comport 1. The sign ID is the starting sign ID say for Level 1. If this value is ID 4 then the signs for Level 2 and 3 should be set to ID 5 and ID 6. These signs use a communication network called RS485 and use the same comport but are addressed by the ID assigned to it. To change the color of the normal count and below threshold count press the button and click the color wanted. Once selected hit save and that should refresh the UI. Certain colors will work better with the white text than others. If you need to adjust the colors of the text there is a theme file that can be edited. This is located in the install directory, be careful if you edit this as it may make the UI unreadable.
The panel shown is to set the preferences of the system. The first field is for setting the warning threshold of the number of spaces left in the level. Setting this will then tell the system that when a count reaches that number to change the background to a warning color and then set the sign to full. Once the sign is on Full it will stay on Full until count goes above threshold. Most users set this to 0 but during high traffic times it might be better to set this to a number higher. The next two fields are for first time setup and are not to be changed unless needed. Setting these to incorrect values will stop communication to the signs and may freeze up the system. By default the sign is using the comport on the back and so that is typically comport 1. The sign ID is the starting sign ID say for Level 1. If this value is ID 4 then the signs for Level 2 and 3 should be set to ID 5 and ID 6. These signs use a communication network called RS485 and use the same comport but are addressed by the ID assigned to it. To change the color of the normal count and below threshold count press the button and click the color wanted. Once selected hit save and that should refresh the UI. Certain colors will work better with the white text than others. If you need to adjust the colors of the text there is a theme file that can be edited. This is located in the install directory, be careful if you edit this as it may make the UI unreadable.
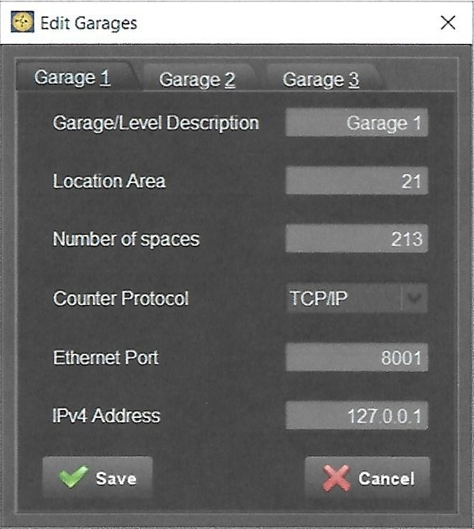 CAUTION - EDIT THESE VALUES ONLY IF YOU ARE SETTING UP THE SYSTEM.
CAUTION - EDIT THESE VALUES ONLY IF YOU ARE SETTING UP THE SYSTEM.
The values for these garages are setup in the database and only need to be changed if adding new communications or changing space counts. The main fields you might need to change is the Number of Spaces, this is the max count. Even though 3 panels are shown if you make an edit on one panel you will need to hit save before changing tabs. Certain OS's will close this panel on save, so you may have to click Edit garage 2 more times if you are adjusting all three. Protocol for the communication to the counter device can be either TCP or RS232. Change these only if new devices are added.
Two actions are in the Toolbar one being the Clear Messages window and the other being Reset all Counts. Clear Messages will clear the system message in the lower panel. "Reset all counts" will change all the garage counters to the Maximum Spaces count set for each level in the database.
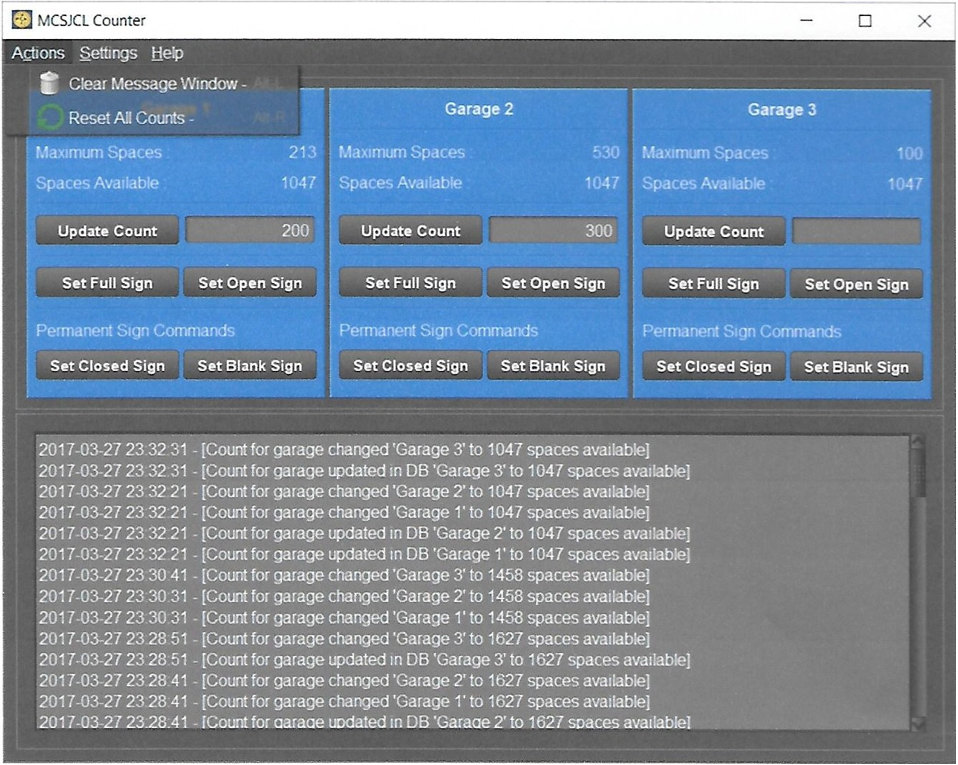
When the programming is running and the UI is showing you will notice a tray icon in the lower right. This is there for when you want to minimize or close the app the app will run in the background continue communications to the devices. To re-open the app right click on the icon and select Show app. From here you can easily reset all the counts too. Pressing exit will close the app and stop all communications. 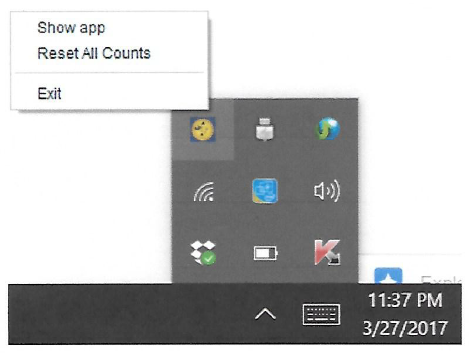
The login info for the server is set to:
psi/Mcsjcl30
Other logins are for setup and installation only.
Administrator/Mcsjcl30 - server
admin/system - ATC1000 com to IP converters